In this article we will cover
Introduction
By the end of this article, you will be able to identify and resolve common issues often experienced when using the Yealink W70 or W90 device paired with our W73H or W59R (ruggedized) handsets, as well as optional WH62 headsets. For additional support, feel free to reach out to our team.
Note: The examples provided may vary in appearance depending on the specific handset and firmware version in use.
Hardware overview
| Yealink W70 | WH62 | W90DM/W90B |
|---|---|---|
 |  |  |
W70
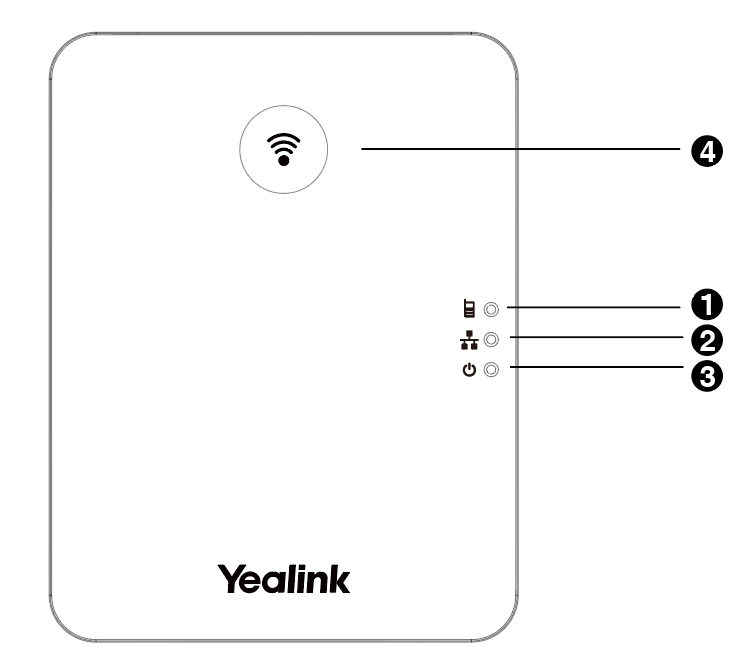
| Number | Item | Description | Status (Static) | Status (Flashing/Off) |
|---|---|---|---|---|
| 1 | Registration LED | Indicates the handset registration status or the base station is in the paging mode. | Connected | Pairing Mode Enabled |
| 2 | Network Status LED | Indicates the network status | Connected | Network Error |
| 3 | Power LED Indicator | Indicates the power status of the base station | Powered On | Powered Off |
| 4 | Paging Key | Locates a misplaced handset. Toggles the registration mode. Resets the base station to factory settings. |
W90
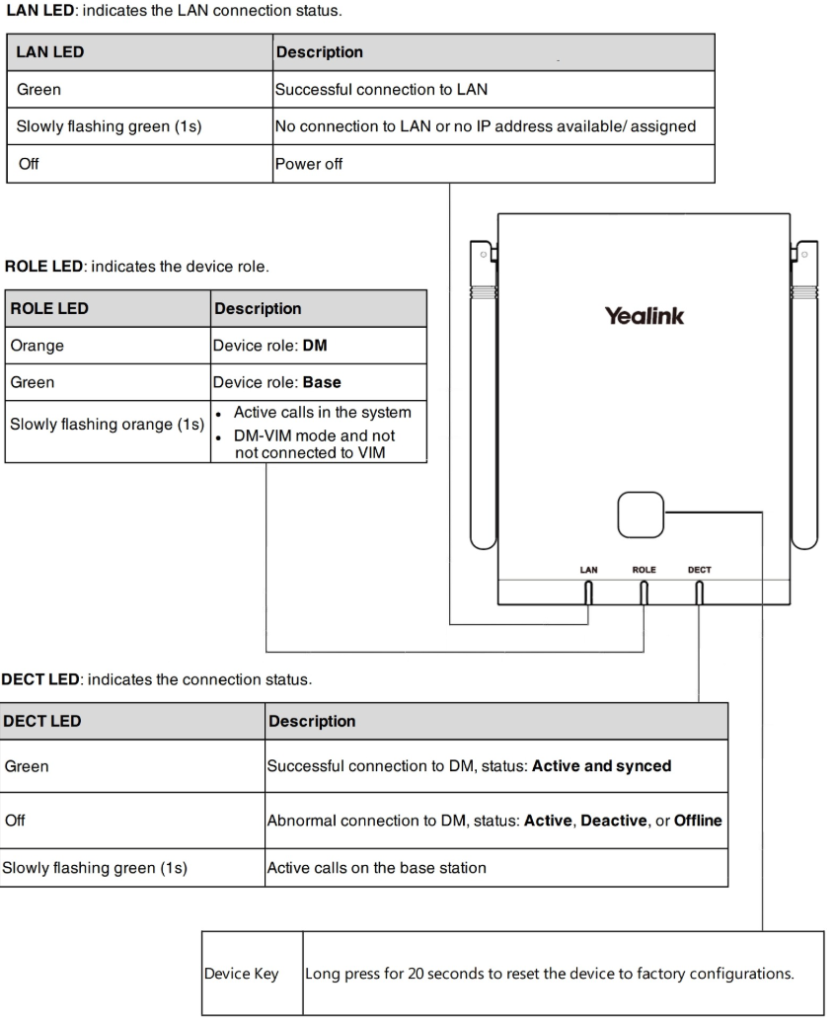
Do not reset the device unless instructed to do so by Redcentric support.
The W90DM should be installed near your communication cabinet. The device LEDs will display the following in a working environment:
LAN: Green
ROLE: Orange
DECT: Green
Additional W90B units will be placed throughout the building and should display all green LEDs:
LAN: Green
ROLE: Green
DECT: Green
Please contact Redcentric support if your device does not display the correct LED configuration.
WH62
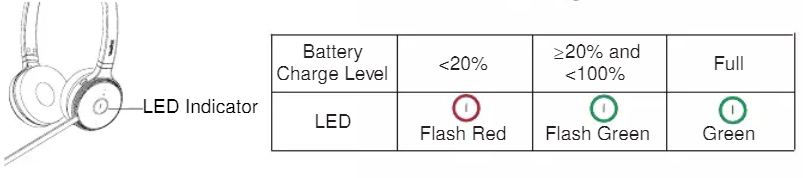
W73H or W59R Handset showing. Searching for base
Ensure the base station is powered on and displaying three solid green lights. If the network status LED is flashing, check the following:
- Verify the RJ45 network cable is securely connected.
- Confirm the port link light on the switch is active.
- Check for any recent changes made to the switch.
- Ensure the W70 Base is positioned vertically.
Outbound Calls Not Working
Check device is register with BroadWorks CommPilot . For this you will need an admin account for Broadworks.
To check if a user’s device has an active registration within BroadWorks. Using the CommPilot Web Portal, follow these steps:
- Log into the BroadWorks CommPilot Portal as an administrator.
- Locate the User:
- Navigate to Group > Users and search for the specific user.
- Select the User Profile for the user you need to check.
- Navigate to Utilities > Registrations
- Within Registration it should display the details like indicated below.
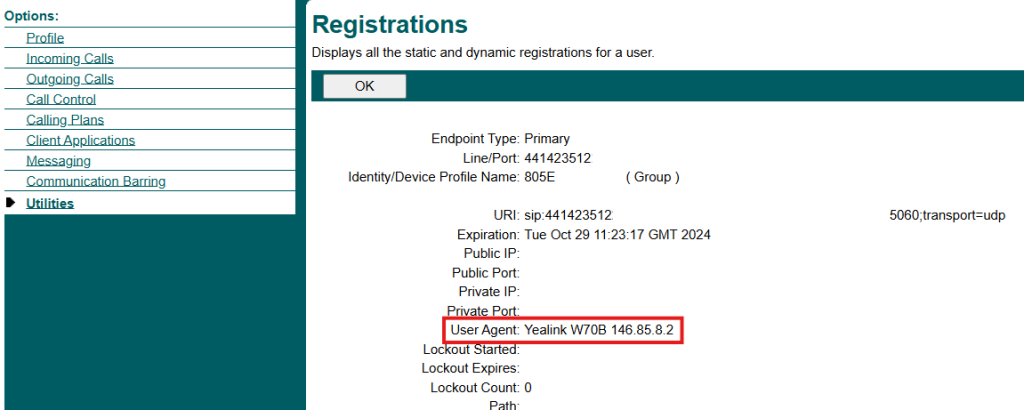
- If this is missing try rebooting the base station and recheck after 2 minutes.
- Failing this contact Redcentric Support
Crackling while on a call
If the Yealink base station is located inside a metal cabinet, try moving it outside the cabinet to improve signal quality. Ensure the base station is also placed away from other radio frequency devices to prevent interference. Ensure the device is positioned vertically.
WH62 Headsets
Please dont unpair headset unless advised by redcentric support
No Audio
- Check the charging connection: Ensure all cables are securely connected, and confirm that the USB cable is properly seated in the charging dock. Also, verify that the charging dock is receiving power.
- Check the headset power: Ensure the headset is powered on. Reconnecting the USB cable will automatically power on the device. Verify that the LED indicator displays solid green, indicating a 100% charge.
- Check the range: If the headset is flashing orange, it means it’s out of range.
- Check for interference: Make sure the base isn’t near any other radio-emitters or high-power electrical equipment.
- Check for RT30 Repeater: Headsets are not supported when using the RT30 DECT repeater. To resolve this, check the handset settings by navigating to Settings -> System Settings -> Repeater Mode and disable it if it is enabled.
Why Does My Headset LED Flash Orange?
The headset may be out of range or disconnected from the base station. Try powering the device off and back on. If the LED continues flashing orange, contact support to check the base station.
Push-to-Talk (PTT)
If the headset is part of the inbound call group, it will display a blue rectangle indicator.
-
On a blue headset: While in an active PTT session (chat), if an external call comes in, you will hear an audible call alert. Simply release the control button, and the call will automatically connect while the PTT session is dropped.
-
On a standard headset: While in an active PTT session (chat), if an external call comes in, the PTT session is only suspended on blue headsets. The PTT session will resume on devices that were ringing once answer, while it continues uninterrupted on the standard headsets.
Conference Mode
Once initiated, the channel remains open, enabling hands-free communication without the need to press the control button to talk. Any number of people can join the conference, allowing seamless group communication.
This is enabled by simultaneously pressing the mute and control buttons. To leave the conference, simply press the button again.
Whitest on a conference
-
If set on a blue headset: While in an active PTT session (chat), if an external call comes in, you will hear an audible call alert. Simply release the control button, and the call will automatically connect and the PTT session is dropped. PTT conference does not resume after call.
-
If set on a standard headset: While in an active PTT session (chat), if an external call comes in, the PTT session is only suspended on blue headsets, PTT will continue uninterrupted on the standard headsets.
Note: No external calls can join a any PTT session and only Blue headsets can answer inbound calls.
Advanced troubleshooting
Please contact Redcentric support for more details. You will need to provide date and time of the last call received via the HANDset and or date and time of the last call received via the HEADset.
